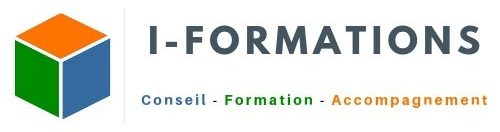Le navigateur Chrome
Google Chrome est le navigateur web développé par Google. Il est le navigateur le plus utilisé au monde et il est disponible gratuitement en téléchargement sur le site de Google.
Utiliser les onglets
Les onglets permettent d’ouvrir plusieurs pages Web au sein d’une seul fenêtre de Google Chrome. Ils peuvent facilement s’ouvrir et se fermer. Chrome vous permet d’épingler vos pages préférées à la barre d’onglets du navigateur. Lorsque vous épinglez une page celle-ci vient immédiatement se caler sur la gauche dans la barre des onglets, et que sa taille diminue : elle est réduite à une icône. Un onglet épinglé, c’est ainsi un onglet normal, sauf qu’il est ancré à gauche et que seule l’icône du site est affichée, ce qui permet de gagner de la place dans la barre des onglets. Pour épingler un onglet utilisez le bouton droit de la souris, au niveau du titre de l’onglet et cliquez sur Epingler l’onglet. Répétez cette opération aussi souvent que nécessaire.
Pour revenir à la normale, cliquez à l’aide du bouton droit de la souris et sélectionnez Retirer l’onglet.
Cliquez à l’aide du bouton de la souris à côté des onglets et cliquez sur Rouvrir la fenêtre fermée. Vos pages épinglées apparaîtront à nouveau au sein du navigateur.
Dupliquer l’onglet courant
Plutôt qu’ouvrir un résultat de recherche dans l’onglet actif, cliquez avec le bouton droit de la souris et sélectionnez la fonction Dupliquer.
La même page s’ouvre alors dans un nouvel onglet et vous pouvez poursuivre votre navigation.
Coupez le son d’un onglet trop bruyant
Certaines pages proposent des contenus avec du son. Il est possible de couper le son en cliquant sur le bouton droit et de choisir Couper le son du site.
Gérer vos favoris
Lorsque vous naviguez sur Internet, vous enregistrez de temps à autres des pages comme favorites pour pouvoir y revenir plus tard, très rapidement. Pour ajouter une page aux favoris, il suffit de cliquer sur l’étoile au bout de la ligne d’adresse. En cliquant sur cette étoile, vous pouvez enregistrer un nom pour la page et la sauvegarder au sein d’un dossier, par défaut, il est proposé la barre des favoris.
Les extensions
Il est possible de personnaliser les fonctionnalités du navigateur avec ce que l’on appelle des extensions. Il s’agit de plug-ins qui viennent s’installer au sein du programme et d’apporter de nouvelles fonctionnalités.
Toutes les extensions sont disponibles au sein du Chrome Web Store, la plateforme de téléchargement pour le navigateur. Toutes les extensions, à quelques exceptions près, sont gratuites.
Pour installer une extension, sélectionnez celle qui, selon vous, vous permettrait de gagner en productivité. Une fenêtre s’affiche détaillant toutes les caractéristiques de l’extension choisie. Pour l’intégrer à Chrome, cliquez sur Ajouter à Chrome.
Confirmez en cliquant sur Ajouter l’extension dans la nouvelle fenêtre qui s’affiche. L’extension est ajoutée au navigateur. Configurez-là si nécessaire.
Gérer et contrôler vos extensions
Pour organiser et gérer les extensions, Google Chrome propose une page spécifique. Pour y accéder, cliquez sur les trois petits points, en haut à droite de la fenêtre de Chrome puis sélectionnez la fonction Plus d’outils puis Extensions.
Depuis le gestionnaire d’extensions, vous pourrez mettre à jour vos extensions, désactiver une extension posant un problème en décochant la case. Pour retirer une extension de votre navigateur, cliquez sur le bouton Supprimer.
Quelques raccourcis clavier
Il peut être plus rapide et plus efficace d’utiliser ce que l’on appelle les raccourcis clavier. Avec une certaine combinaison de touches, on arrive à activer certaines fonctionnalités et options du navigateur; soit :
- Ouvrir une nouvelle fenêtre : [Ctrl+N] ou [Cmd+N]
- Ouvrir un nouvel onglet : [Ctrl+T] ou [Cmd+T]
- Fermer l’onglet actif : [Ctrl+W] ou [Cmd+W]
- Quitter Chrome : [Ctrl+Maj+Q] ou [Cmd+Q]
- Ouvrir la page d’historique dans un nouvel onglet : [Ctrl+H] ou [Cmd+Maj+H]
- Ouvrir la barre de recherche pour rechercher un élément dans la page active : [Ctrl+F] ou [Cmd+F]
- Accéder au haut d’une page Web : [Début] ou [Cmd+flèche du haut]
- Accéder au bas d’une page Web : [Fin] ou [Cmd+flèche du bas]